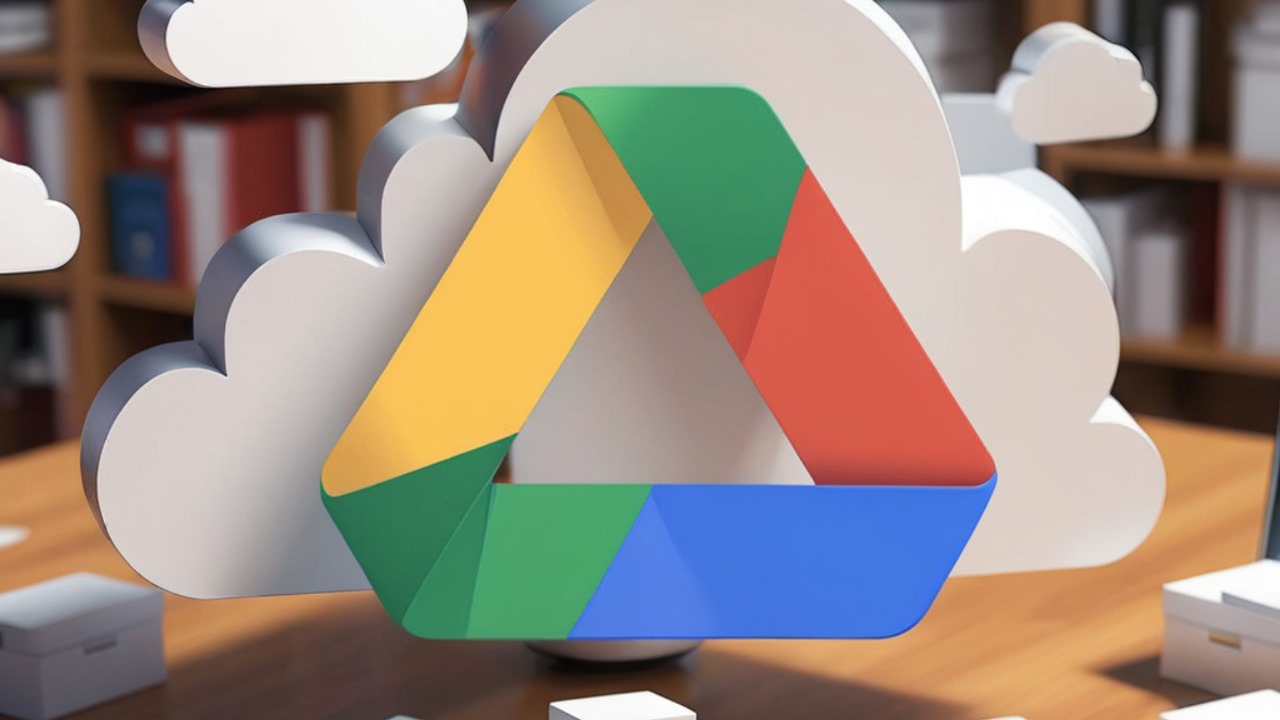Cloud storage has become an essential tool for both individuals and businesses in an era where digital data is king. Offering users a variety of productivity features and ample storage space Google Drive is a well-liked option among the top providers. But as people rely more on Google Drive there is an increasing need to manage storage effectively. These eight crucial suggestions will help you maximize your usage and get the most out of Google Drive in case your storage space is running low.
1. Audit Your Storage Usage: Knowing how you use your Google Drive storage is the first step towards making the most of it. Google offers tools to assist you in analyzing how much storage youre using including a breakdown of the file types and their respective sizes. To free up storage you can prioritize tasks by determining which files are consuming the most space. Conducting a thorough audit entails reviewing shared files and files kept in folders that are shared with you in addition to verifying the files that are directly saved on your drive. Shared files occasionally take up a lot of space particularly if they have a lot of revisions or large media files in them.
2. Remove Extraneous Files: Google Drive can quickly fill up with files that you no longer require. Review your files and remove any that are unnecessary or redundant by taking some time to do so. This can include large media files that you no longer need or duplicate documents that are out of date. Removing unnecessary files improves searchability and organization within your Drive in addition to immediately freeing up storage space. In order to avoid future accumulation of superfluous files think about putting in place a regular cleansing routine.
3. Make Use of Google Photos Storage Options: Many people find Google Photos to be an appealing option due to its unlimited storage for high-quality images and videos. In case your Google Drive storage is getting low you might want to change the Google Photos settings to store images and videos in High quality instead of Original quality. With little to no loss in visual quality, this can drastically cut down on the amount of storage space they need. Use the built-in features of Google Photos to manage and arrange your media library as well. You can effectively manage your photo and video collection with the aid of features like automatic album creation facial recognition and keyword search.
4. Empty the Trash: Until they are removed from the Trash permanently deleted files continue to take up space on storage. To make room remember to frequently empty the Google Drive Trash. To expedite the process you can schedule automatic deletions or complete this manually. Though files in the Trash are automatically removed after 30 days you can choose to empty the Trash whenever you want to free up storage space right away.
5. Convert Large Files to Google Docs Format: If you’re looking to save space Google Docs Sheets and Slides files don’t count against your storage quota. Think about converting large files in Microsoft Word or Excel formats to Google Docs format. This can drastically cut down on the amount of storage space they take up even though it might cause some formatting differences. Additionally, team members can work together seamlessly without worrying about storage restrictions by using Google Docs files which provide real-time editing capabilities and version history tracking.
6. Make use of shared drives: Formerly called team drives shared drives let groups work together on files and documents while keeping them centrally organized. The fact that files kept in shared drives dont count against users storage quotas makes them a useful tool for managing and distributing massive volumes of data within an organization. To facilitate seamless collaboration and avoid clutter clearly define file organization and access permissions when configuring shared drives. To keep data secure and integrity intact periodically check and update file ownership and permissions.

7. Enhance Sync Settings: If you sync files between your computer and the cloud using the Google Drive desktop application check that your sync settings are appropriate for your requirements. To save local storage space you can opt to sync only particular folders instead of your complete Google Drive. You should also think about using the selective sync feature in Google Drive which lets you decide which folders to sync to each device. This can be especially helpful when syncing frequently accessed files first or for devices with low storage capacity.
8. Upgrade Your Google Drive Storage Plan: If you’ve tried the aforementioned solutions and your storage is still limited it might be time to upgrade your Google Drive storage plan. You can select a plan from Google’s array of subscription options with higher storage capacities to suit your requirements and price range. Examine your storage requirements carefully before making an upgrade taking into account things like projected future growth and the availability of shared storage options within your company. Make an informed choice that fits your needs by comparing the features and costs of various storage plans.
In Conclusion: Finally to ensure that you have enough space for your digital content and to maximize the use of Google Drive efficient management of storage is crucial. You can maximize your storage usage and keep enjoying the convenience and adaptability of Google Drive by auditing your usage purging unwanted files and making use of features like Shared Drives and Google Photos storage options. Whether you use Google Drive for personal or professional purposes following these suggestions will help you get the most out of the service while maintaining the accessibility and organization of your data.