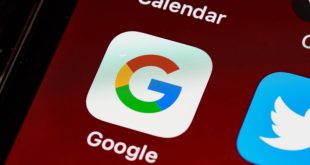Hey designers, wouldn’t it be great if AI could make designing tasks easy? I’m about to introduce you to the 7 best AI design tools that’ll transform your work. These tools can save you loads of time and effort and take your designs to the next level.
First, we’re going to start off with a tool called Whistly.ai. With this tool, you can quickly transform an image, like a screenshot or a template, into a design that you can customize. So, just create a free account, then click on blank and pick a design mode from here. If you want to edit UI designs, you can choose this one, or if you want to edit your sketch layout or app flows, you can choose this. Since I want to replicate the home page design and edit it, let’s choose this option. Now click on this plus icon and choose convert from screenshot. This is the design that I want to replicate. So let’s take a screenshot and save it. Then go back to whistly.ai. And upload the screenshot here. As you can see, it has given us two different designs that we can edit. The first one is exactly the same as the screenshot that we uploaded, and the second one is slightly modified. Both are pretty much the same. So you can edit any one of these. I’m going to edit this one. To replace any text in the design, just select the text, then type your own text. Similarly, you can change any text you want. Now let’s say you want to change this image, so just select it. You can click on this icon and add your own image, or you can also get similar stock images for free by clicking here. So let’s click on magic and find similar images. Now just select the image you want, and it will be added to your design. Okay, next, let’s change the color of this button. Just click on it, then click here and choose the color you want, and it will be changed. To download the design, just click here. If you want, you can also export the design to Figma and edit it. I’m going to download the design. So let’s select the format you want. I’m going to choose PNG, then select the design and click export. The design will be downloaded to your computer. In the same way, you can take a screenshot of any design and edit it to your liking.
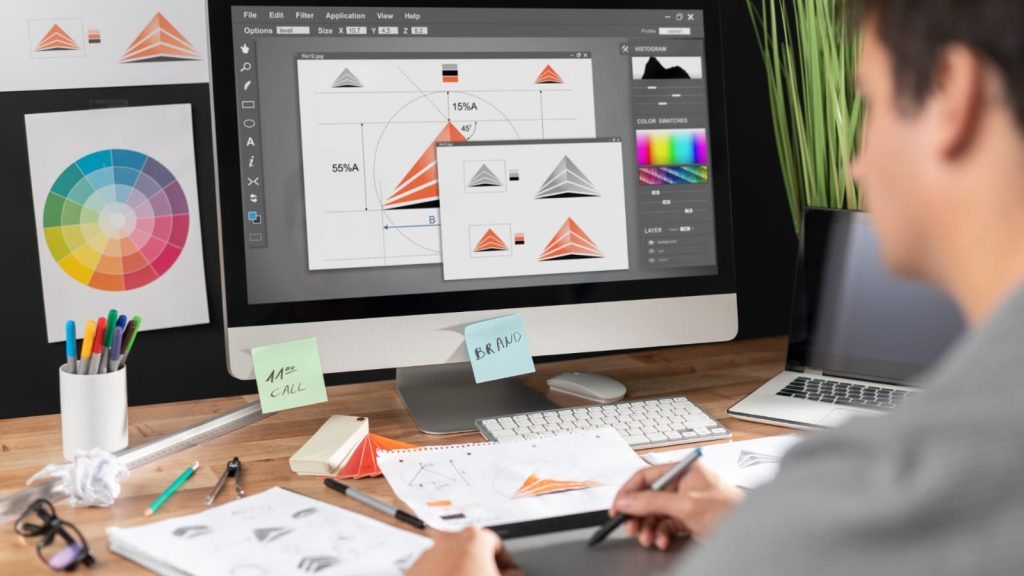
Okay, next, let’s go to the second tool, which is recraft.ai. With recraft.ai, you can easily create vector art, icons, 3D images, and illustrations in various styles. You just have to describe what you want, and it will generate an image for you. So just click on Create New Project. If you click here, you will get different styles to choose from. I am going to choose this vector art, then enter the type of image you want to create and click Recraft. As you can see, in no time, recraft.ai has generated the image. Now you can use this image on your website, social media post, or just anywhere you want. You also get different variations to choose from, and you can even change the colors. Just click Add Palette, pick a color from here, and click Re-Graph. To download the icon, click here, select the format you want, and click save. And the image will be downloaded. Similarly, you can choose any style, like illustration, icon, or 3D illustration.
Okay, next, I’ll introduce you to an amazing tool, Jitter Video. Ever wish your designs could just come alive? Guess what? Now they absolutely can. Using this tool, you can easily turn your Figma design into an animated video. Just click import from figma, then click try it out, and it will take you to your figma dashboard. As you can see, this is the design that I am going to animate. So let’s right-click on the design, then go to plugins and click jitter animation for Figma. then click copy, and your design will be copied to jitter. video So let’s click open in Jitter and click animate, then select the frame you want to animate and click new animation. and here you’ll find different pre-made animation options to choose from, like fade, scale, and mask, as well as plenty of custom options. The custom options allow you to move, scale, and color with custom animation elements. So choose the one you want. I’m going to choose slide-in to add a sliding animation for this frame. As you can see, this is how it looks. Similarly, you can animate anything you want, like this text or even this card. We can also do cool animations like this. To do that, let’s select the first bar, click new animation, then go to custom and choose resize. Next to the initial value, click this plus icon, set the height value to zero, and then change the anchor point to bottom. Now, if you click play, you can see the bar rise from the bottom to the top. In the same way, you can animate the remaining bars and the other elements. Once you’re done, click play, and you can see that we have created an amazing animation for our design. Now to export it as an animated video, let’s click export, choose the video quality you want, and the video will be exported. You can download it by clicking here. Now if we play the video, you can see the design has been converted into an animated video. So this is how you can animate your designs.
Let’s move on to the next tool, ideagram.ai. Ever wonder how to seamlessly create a professional logo without needing the skills of a graphic designer? Now, you can create stunning logos and other AI images with just a few clicks, and I’m going to show you how. So let’s go to ideagram.ai and describe the type of image you want to create. For example, if you need a logo for your business, just specify that here and click generate. As you can see, it has generated a variety of unique logos based on your input. Okay, the logos generated will only be as good as the prompt that we give. If we give a better prompt, we will get better images. So there’s a tool that can generate great prompts for your logo designs with just a click. So let’s go to the right and search for logo design ideas. Here, enter your brand name, then enter a short description of your business, and click Create Content. As you can see, it has generated several prompts for our logo design. Now just select the one you want, then copy it, go back to ideagram.ai, and paste the prompt here. Then choose the logo style you want and click generate. As you can see, our logo has been generated. These logos look much better. And to download it, just select the one you like, click here, and the logo will be downloaded. Okay, now if we go back, you can see that Ideagram shows you a collection of pre-made images. You can use these as inspiration and also make them your own by editing them. Just select the image you want and click on remix. Here you can see the prompt that was used to generate this image. You can just edit it to regenerate the image the way you want. Once you’re done, click generate. As you can see, the image has been modified according to the changes we made. So let’s download it. If you take a closer look at the image, you can see that the quality gets bad and it looks pixelated when you zoom in.
We need to find a way to make it look better, which takes us to the next tool, which is vectorizer.ai. This is an AI tool that can convert and pixelate an image into a high-quality vector image with just a single click. So let’s go to vectorizer.ai and upload the logo that we downloaded. Now, if you zoom in, you can see that it has vectorized the image, which means we can now zoom in as much as we want without losing quality. To download the logo, just click here and click download. Now, if you want to further edit and customize the logo, you can do that by importing the logo into Figma. I’m sure you already heard about mid-journey and how it can generate amazing air. But as you all know, the art that mid-journey creates is completely dependent on the prompt that you give. If we give it an average prompt, you can see that the result we get is also pretty average. It’s clear that we need to give a better prompt. So you don’t need to worry about prompts because we have another tool in gravity that can generate the perfect prompt so that we can get amazing results from mid-journey. So let’s go to gravity right and search for air. Then enter these details and click Create Content. As you can see, we have the prompts. So just copy the one you want, then go back to midjourney, type slash imagine prompt, then paste it here and press enter. As you can see, compared to the previous one, this time midjourney has generated a much better image. The last tool on our list is really special, and it is a game changer because you can convert your Figma designs directly into code that is ready for production. Whether it’s react, html, CSS, or next.js, Locofi can do it all. Let me show you how. So this is the Figma design that I’m going to convert into code. Let’s go to locofi.ai and create a free account. Now click Get Figma Plugin, then click here, and it’ll take you to Figma. Now select the design that you want to convert into code. Then click here and choose locofi-free. Then click here and click Create New. Now give a name to your project. Then click here and choose the type of code that you want to convert into. I’m going to choose HTML and CSS and click create. If you click here, you can see that local fire suggested that you fix the design structure while creating a design. You might have left some unnecessary frames, which will make it difficult to create the code. So let’s fix them all, one by one. And it’s done. Now to get the code, let’s click done. Then again, click done, click sync to builder, and click start sync. And there you go. Your code is ready. Now, if you click view code, you can see that local files converted your entire design into code. Now, if you want to make any changes to the code, you can easily edit it here. And that’s it. Now you can go ahead and export this code. Just click here, click export project, then click confirm, and your code will be exported in a zip file. Let’s extract it. And then let’s run the code in our browser. So let’s open the index file. And you can see that we have the same design. Now here you can see that it’s not just the image but a complete website, which means you can now go ahead and use the code. Currently, our website is running locally on our browser, so to know how to make it lag on the internet so that others can access it, you can watch this video.