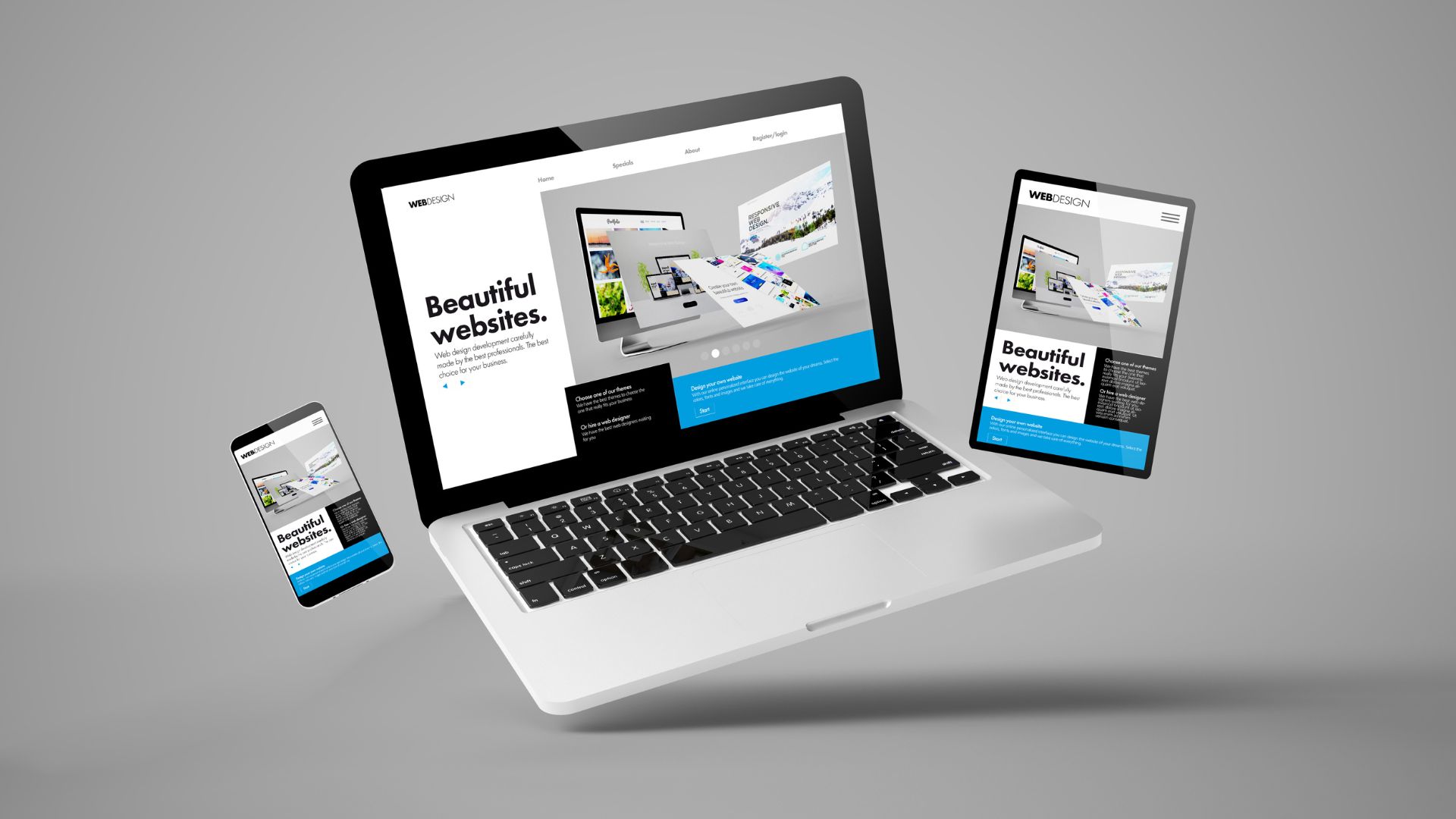Hi guys,, today we’re going to see how you can make a website using Wix. Wix. So we’re going to start withwith a blank page and then build a website like this,this, and we’re going to do it justjust by using DragonBrow. So after watching this article,article, youyou’ll be able to create any kind of website like this,this, which can have any page you want,want, like thethe About UsAbout Uspage, the Contact page, the Contact page,page, etc.,etc., and I’ll show you how you can customize any part of your site to suit your style. I’ll also show you how you can set up a blog page like this, where you can add blog posts. Not just that, Wix has an AI feature that can automatically create content. I’ll show you how to use it and draft attractive content for your site. So make sure you watch the article till the end to learn how to do it.
We’re going to create our website in just four steps. The first step is to create an account on Wix. So just click the link below this video, and it’ll take you to this page. Now click Get Started. And then sign up with your email here. I’m going to sign up using my Google account. Once you’re done, Wix will ask you a few questions, which we can skip now. And we’ll be taken to the Wix dashboard. Once you’re here, we can go to the next step, which is to choose a design for your website. Wix has a lot of pre-made designs, which you can choose from. So to choose a design for your site, just click Design Site and pick a template. And here you can see we have a lot of designs that we can use for our website. You can pick any design from here. And here you can see different categories, and you can check them out and select the type of website that you’re looking for. Now let’s say you like this design. Click View to see a preview. And here, you can see the entire design of the site. Now, if you like this design and want to use it for your site, just click Edit This Site. And now we have successfully selected a design for our website. Once you have selected a design, you can go to the next step, which is to add content to your design. Now Wix has an AI feature that will automatically create content for your site. All you need to do is enter what your site is about. Enter the type of website, then give a name for your site, and click generate. As you can see, the AI has generated content for our website that actually suits our business. Now, if you want to edit any text, you can do that by selecting it and then making the changes. Now, instead of editing it, if you want the help of AI to improve your text, just click on the text, and here you can see the AI option.
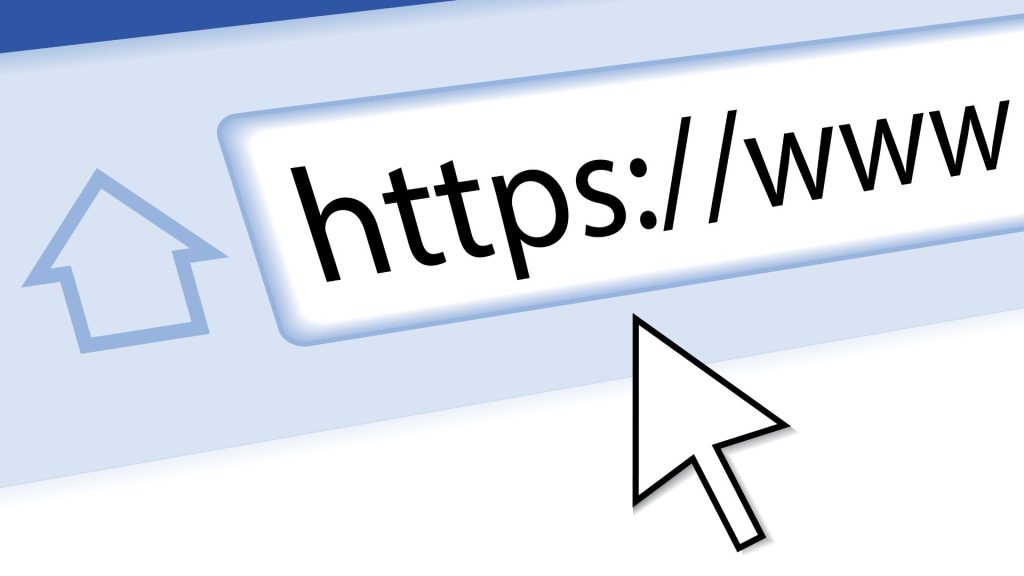
So let’s click on it. Now here, you can give some more specific details. Here, just select the topic of the text you want to change. I’m going to choose welcome and click create text. As you can see, it has generated more options for us to choose from. Just go to the one you like, then click Use Text, and it will be added to your site. In the same way, you can use AI to create text for any area on your site. Just select the text and click the AI button, then select the topic of your text you want, and you will get the content. Just click Use Text, and it will be added to your site. Let’s say you want to change the color theme of your site. Just click on the side design icon and click Change theme. Here, you can see we have different color themes to choose from. Just select one, and it’ll be applied to your site. Okay. Next, let’s see how you can change this background image. Just click on the image and select Change strip background. Here, you can choose any image you want. If you want to explore more images, just click images and you will find stock images to choose from. Or you can just search for the image you want and select the image you like. You can filter out these images from here by selecting the category, orientation, etc. If you already have an image, you can just click Upload Media and then drag and drop the image here. Now click change background, and the image will be added to your site. In the same way, you can change any image you want. So this is how you can add content to the design you selected and then edit it too. As you can see here, the design comes with many other pages, and if you want to edit any of these pages, just click here, and it will show all the pages that are on this site. To edit any page, just go to that page, and just like we did before, you can edit the text and images on this page. Now, if you want to remove any page from your website, just make sure you’re on the page that you want to delete, then click on the three dots here, then click delete, and the page will be removed.
So in this way, you can keep only the pages that you want on your website. Okay. Now, if you want to see how your site will look on a mobile phone, just click here. You can also make changes here. Let’s say you want to change the size of this text. Just select it and drag it to adjust the size. Once you’ve made all the changes, we can go to the final step, which is to publish this site on the internet. Once you publish your site, it can be seen by anyone on the internet. So to publish your site, just click publish, and your site will be published. So to see how it looks, let’s click view site, and here you can see we’ve got the website with all the changes we made. And anyone can visit this site just by going to this address. Okay, so now we’ve successfully published our site using Wix. Now let’s say you want to make changes to the site later. All you have to do is log into wix.com again and log in with Google. So now we’ve successfully logged into Wix. To make changes to your site, go to site and app and click on website. And here, you can see that we’ve got the site we created. So to make changes to it, just click Edit Site. And as you can see, we are back on the editing page, and you can make the changes you want, just like I showed earlier. So now that you know how to log in to your site and make changes, Next, let’s see how you can add a new page to your site. To add a new page, just click this page icon. And here you will see all the pages you have to add a new page; click add. Now here, you can either create a blank page and add your content, or you can select the type of page you want and then choose a design you like. Let’s say you want to add a contact page. So let’s select that, and you will get different designs to choose from. Let’s say you like this one. To get it, just go here and click add page, then click done, and it will be added to your site. Now, like we did before, we can change the content on this page.
Just select a text and click Create with AI. Now let’s select a topic, and you can see that it doesn’t have the topic we want, which is a contact form. In that case, you can select others and here enter the topic you want. I’m going to enter Contact Us and click Create Text. Now, just select the one you want. All right, next, let’s quickly change this image. Just click on it and click the image. I’m going to upload an image. So I’ll just drag and drop it here and click change. Once you’re done with all the changes, just click publish. And now, if we click View Site, you can see that the contact page has been added to our site. Now, if we go there, you can see the content. Okay, so this is how you can add a new page to your site. In the same way, you can add any page you want. Alright, now on our contact page, you can see that we’ve got the contact form. Whenever someone fills out this form, you will get an email in your inbox with their details. So now let’s check how the contact form works. To check it, just like a visitor would, let’s fill it up and click send. Now if we go to our inbox, you can see we’ve got an email. If you open it, you will be able to see the message sent by the visitor. You can go ahead and reply to them by clicking here. Now there’s one more place where you can see all the messages from your visitors. Just go to your Wix dashboard, go to contacts, and click contact. And here, you can see the new messages. To see a message, just go there, click view, and click inbox. And you can see the message. You can also reply to them directly from here. Okay, now you know how the contact form works. Next, let’s say you want to add blog posts to your site. It’s very easy. So to add a blog, just go to your site, click on this page icon, and click add. Now here you will find the blog option; just select it and click Add Wix Blog. As you can see, a new page called blog has been added to our site, and it has a blog post by default.
So to add our own post, click Manage Posts and click Create New Post. Now here, you need to enter the title of your blog. If you already have a title, you can go ahead and enter it here. But if you want, AI can help you create a title. Just click here, then enter what your blog post is about, and click Create Title. And there you go. You can pick the one you like and click Use Text. And once you’ve entered the title, let’s add a featured image. Just click on the plus icon and click Image. Then click upload, and drag and drop the image you want. Click Add to Page, and the image will be added. Next, you can go ahead and add the content of your blog. Just click here and start typing in your content. Once you’re done, you can publish it by clicking here, and the blog will be published. Now click on Go to Editor.” And as you can see, we have the blog page to publish this page. Let’s click publish. So now if we go to our site and go to blog, you can see that we’ve got the blog that we published. So this is how you can add blog posts to your site. In the same way, you can add more blogs. Okay. Now, as you can see, this is the default menu on our site. So next, we’re going to see how to change this menu. To do that, just go to the pages. And here, you can edit the items on your menu. So if you want to change the order, you can rearrange them like this. And if you want to change the name of any page, just click here. Click the rename page and enter any name you want. So this is how you can make changes to your site. Next, let’s see how you can change this logo. First, let’s move the default logo. Just right-click on it and press delete. To add your own logo, just click on the plus icon. Then click image and click upload images. Now drag and drop your logo from the computer. Then click add to page, and as you can see, our logo has been added here. Let’s drag and drop it to the top left corner, and let’s resize it like this. And that’s it; we’ve added our logo. Once you’re done with the changes, just click publish, and your site will be updated. So now if we go to our site and click refresh, you can see that our site is updated. So now you know how you can change the menu and the logo. So that’s it, guys. We’ve successfully created our site using Wix, and anyone can access it just by going to this address.
On this page, you can see that we have an ad for Wix. Having an ad like this would make our site look unprofessional. So next, let’s go to the final part of this video, where we’ll see how to remove this ad. Currently, we are on the free plan of Wix, which will give you a free domain name like this, along with an ad. Once you remove this ad, you’ll be able to get a domain name like yoursite.com instead of a long domain name like this. So to do that, just click Start Now, then enter your email address and click here. As you can see, this is our site. So let’s go to it, click select, and edit the site. And it’ll take you to this page. As you can see here, we have the option to connect a custom domain. So here, we need to enter the domain we want. I’m going to enter statfirst.com and click Let’s Go. The name is available; just click Make It Yours. To get your own domain name for your website and get rid of the ad, you need to upgrade your plan. So just click upgrade now, and you can see different plans to choose from. I’ll select this one. Now select how long you want the plan to last and click Continue to checkout. Then select your payment method. Enter your car details. Now enter your address and click submit purchase. Okay, so now we have successfully updated our plan. And as you can see, it says we have a free domain voucher, which means we can use this domain for free. So to get it, just click here, and you can see that we’re getting our domain for free for one year. So let’s click Continue. Now here, enter your contact details, and again, click continue. Now choose whether you want your details to be private or public. I’m going to choose public to avoid extra costs and click continue. Now click submit purchase. And now, as you can see, we have successfully purchased our domain. And now our website will be automatically connected to this domain. So if we open a new tab and enter the domain name that we just got, which is startfirst.com, and press enter, you can see that we’ve got the website. It has all the content that we added, and if you go to the blog, you can see the blog posts we added. Okay, so that’s it, guys. This is how you can create your own website using Wix.