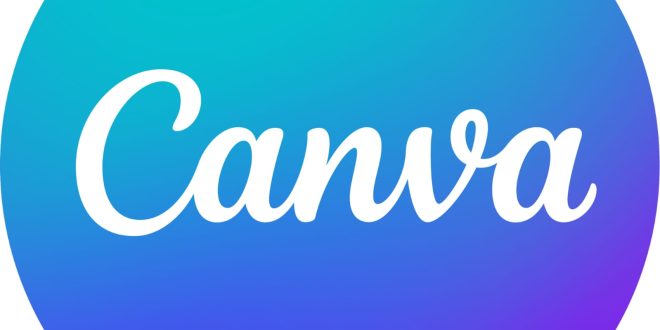We all know that managing a consistent social media presence to connect with your audience is challenging. Whether it’s for Instagram, Facebook, Twitter, or any other platform, constantly thinking of new content and designing the posts can be time-consuming. But after watching this article, you will be able to create bulk social media posts in no time. Yeah, you heard it right. You don’t have to struggle to create content every single day. The best part? You don’t have to be an expert in writing or graphic design to do this. and let’s get started. Now, to create bulk social media posts, we are going to do three steps.
The first step is to generate the content in Gravity Write. Gravity Write is an AI tool that will help us generate unique content for our social media posts easily. So to generate the content, let’s first create the account on Gravity Write. So just click the link below this video, and you will get to this site. Now click on Start Writing for Free, then enter your details, and then click Create Account. Once you reach the gravity-red dashboard, you can start generating content for your post. So to do that, just go to social media content, click on social media post, and here you need to enter the title for your post. So I am going to enter 5 easy tips to make money online and click Create Content. And you can see that it has created content for our post. Once you have generated the content, you need to copy and paste it on a Google Sheet, which we will be using later in the video. So let’s go to the second step, which is to add content to a Google Sheet. To do that, let’s open a Google sheet and enter the headings you want. I am going to enter the title and the number of tips. Once you have done that, to add the content to the sheet, go to gravity right, then copy the title and paste it on the Google sheet. Then we’ll copy each tip one by one and paste them into separate columns.
Okay, so now we’ve added the content for this post. In the same way, we will generate more content and add it to the Excel sheet. To do that, just go back to gravity, right? And here you can enter the new title for your post and click on Create Content. And now we can add the content to the Google Sheet. Okay, so we have generated content for five different posts and added them to this sheet. Once we have added the content to the Google Sheet, let’s go to the final step, which is to create the post designs in bulk. We are going to use a tool called Canva because it has a feature that allows us to create multiple posts in no time. So just click the link below this video and create your account on Canva. Once you do that, first we’ll choose a template for our post. So let’s click on the search bar and enter the topic for your post. So I’m going to search for tips and tricks. And as you can see, we have different templates to choose from. I’m going to choose this one and click on customize. Then it’ll take you to this page, where you can edit the post you want in any way you want. Once you have chosen the template, we need to add the content from Google Sheets to Canva. So to do that, go to apps, scroll down, and click on bulk create. Here, you will get two options to add your content. The first one is to enter the data manually. The second one is to upload a CSV. Since you already prepared a Google sheet with data, we will upload that here. So to do that, let’s go back to our Google sheet and download it in CSV format. Just go to File, then go to Download, choose the CSV option, and the sheet will be downloaded to your computer. Once you have done that, just go back to Canva, then click on upload CSV, select the CSV file that we downloaded, and click open. As you can see, our headings on the sheet have been identified here. After uploading your CSV file, you need to connect this data to these elements.
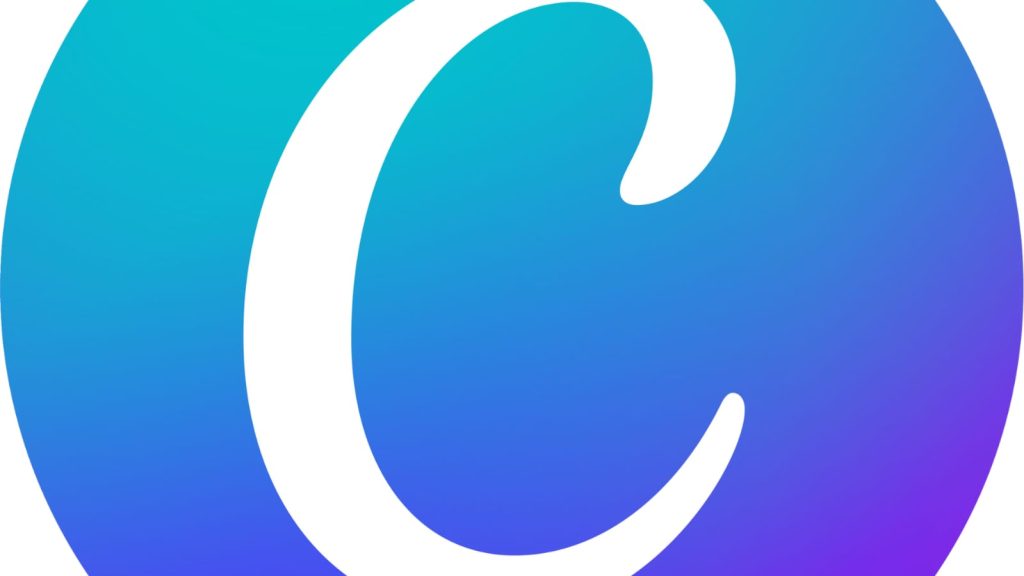
For example, let’s say instead of this title, you want to have the title that you added to this sheet. To do that, just right-click on this text, then go to Connect Data and select the title from the list, and as you can see, the title has been connected. In the same way, we will connect the data to the remaining elements. So let’s connect this text to tip 1, and then we will do the same for other tips. Once you have connected the data to the elements, click continue. And you can see that Canva has identified the five posts that we had in our Google Sheet. So if we click on this button and scroll down, you can see that Canva has successfully created the post designs in bulk. Now we have created these post designs by purchasing Canva Pro. And you can click here to get the pro version of Canva. Okay, next, let’s see how you can edit these posts. So let’s say you want to change the image in this post. All you have to do is click on the image, delete it, and then click on photos. And here, you can see that we have different images to choose from. If you don’t have ideas for what kind of image you want to add, you can directly get ideas from gravity. So let’s go there. And you can see that Gravity Right has also suggested what kind of image can be uploaded for our post. So let’s copy this text, go back to Canva, paste it here, and now you can see that these images are better than the ones we had before. So we have different images related to the search. And you can select the one you like. I’m going to choose this one. So let’s drag it and drop it here. And as you can see, the image has been changed. In the same way, you can change all the images you want in this design. Okay, so now you know how to change the image. If you want, you can further customize the design by changing the font size, color, alignment, and more. Okay, so now we have successfully created the social media posts in bulk. Once you have created the posts, if you want to download them, you can just click on share, click download, and all your posts will be downloaded to your computer. Okay, now that you know how to create social media posts in bulk, let’s see how we can schedule these posts online. Canva has a special feature that allows us to schedule our posts online and also makes our work easier.
Okay, let’s see how we can schedule our posts. So just go to the home tab, then click on apps, and select content planner. So just go to the date when you want to schedule the post, click on the plus icon, then click on your projects. Now if we click on the drop-down, you can see all the five posts that have been selected. So if you want to schedule all these posts at once, you can leave them selected; otherwise, unselect them and choose the specific post you want to schedule. I am going to schedule only the first post, so let’s select it. Next, we need to connect our social media account to Canva. To do that, let’s click here and select the social media platform on which you want to share the post. I am going to share it on Instagram, so let’s select that, click connect, then click continue, click next, then click done, and click OK. So now we have connected our Instagram account to Canva. Once you have done that, select your Instagram account. Here, if you want, you can enter a caption for your post and click on schedule. Now if we click on this post, you can see that we have successfully scheduled the post. In the same way, we can schedule other posts too. So once you have done that, your post will be shared on the Instagram page on the date and time that you selected. Now if we go to our Instagram page, you can see the posts that have been successfully shared. So this is how you can schedule your post and then share it on social media platforms. Okay, so that’s it, guys. Now you know how to create bulk social media posts. So, what are you waiting for? Just click the links below the video and start generating unique and creative social media posts using Gravityrite and designing your posts on Canva. With Gravityrite, you can create content for a limited number of words. But if you want to create more content, you can upgrade the plan by purchasing it.