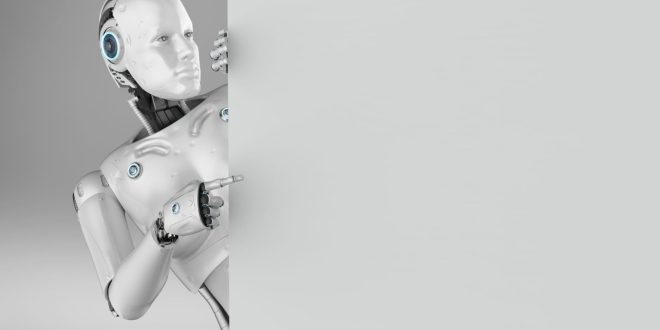You know the feeling when you see a video and the background is just mind-blowing? Well, guess what? You’re about to discover how to create those jaw-dropping backgrounds yourself without spending any money or having to use a green screen. Sounds intriguing, right? Also, this is just a regular living room, yet with the magic of AI, I can transform it into something extraordinary in mere seconds. Want a mural background? Or a statue of liberty? Maybe even turn this space into a cozy cafe? With AI, the options are endless. And here’s the thing: everything within this frame is real, and the rest is all AI’s work of art. So buckle up, as I’m going to show you the best way to accomplish this.
First up, we need to shoot the video. Before we begin, there are a couple of key things that you have to keep in mind. Number one, make sure you have consistent lighting and there’s no shadow or disturbance. And for top-notch results, don’t forget to use a tripod to keep the camera steady. 2. Pick a background that’s not too busy or distracting. 3. While recording, stick to a specific frame and make sure you don’t move out of it. Once you’re done with the shoot, let’s move on to step 2, which is to take a snapshot of the video. To do this, you can use any editing tool, like Premiere Pro or Filmora. But as we are keeping it completely free, I’m going to use an online tool called vidmix.app. This editing tool is incredibly user-friendly and makes the whole editing process easier. So let’s go to vidmix.app. Now you need to upload the recorded video here. Just click open and select your video file. There you go. It’s in. Now choose a specific frame and click export. Here select PNG Then click OK. And the snapshot will be downloaded. Once you get the snapshot, let’s change the background. So let’s move to step 3, which is to change the background using AI. In this step, we are going to edit the snapshot and make a creative background for our video. To do that, I’m going to use Adobe Firefly. Adobe Firefly is an exciting new addition to Adobe’s family of creative tools, which allows you to quickly perform edits like removing or replacing backgrounds with just a few clicks.
So just go to firefly.adobe.com, head over to generative fill, and click sign-in. Now here, you need to upload a snapshot of your video. So just drag and drop the snapshot here. You can remove any element that you don’t want in the image. For instance, let’s say you want to get rid of this lamp. Select remove here, erase the object like this, and click remove. It has been completely removed from the image. Now say you want to add a new element to this area. Just click on Insert. And here it will ask you to save the edit you just made. So let’s click save. Now go to the place where you want to add the element and select it. Then here you can describe what you want to add in this area. Imagine you are thinking of including wall decor, so type it and hit generate. You will be presented with a range of options to choose from. You can also click here to view more options. Now simply select the one that suits your background and click keep. As you can see, it seamlessly becomes part of this image. In the same way, you can add any element you want to your background. Now let’s add a bookshelf over here, but first, let’s select this screen. And then search for a bookshelf. Now select the one you like, and click keep. And it will be perfectly added. And in the same way, you can find any element you want. Okay, once you’re satisfied with the new background, click download. Then click continue. And your image will be downloaded. Let’s open it. And as you can see, the image has a watermark on it, but do not worry; I’ll show you a way to remove it. So let’s go to the next step, which is to add a new background to the video. Now let’s go back to vidmix, our video editor, and here you can see that we have our original video. And just add a new image, which we just created in Firefly here.

So let’s click Open File. Select the image from here, click open, and it will be added here. Now extend the image to fit the entire length of your original video. Now if we play the video, you can see that we just have the still image. We need to make this new background appear on our video, so we need to mask only the background portion of our video. To add a new background, we need to mask it. Masking lets you change specific parts of the image while the rest stays unchanged. To do that, select this brush option. Now go ahead and erase the part that you want to hide. Just make sure you play the video and erase the areas completely. As you can see, the watermark is also removed now. Click export, set the bitrate, and click OK. Now give a name for the video, click save, and that’s it. Your video is now saved right on your computer. Now if we open our video and you can see the background fits perfectly, it gives a realistic look. So that’s it, guys. This is how you can make creative backgrounds for your videos using AI. So go ahead and make your videos stand out from the crowd.