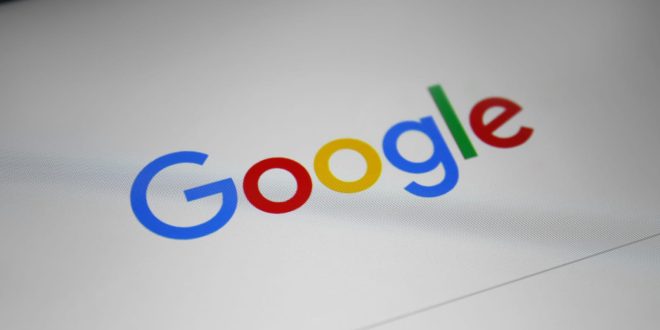Hi guys! Today we are going to see the top Chrome extensions to increase your productivity. If you’re like me, who spends a lot of time on your browser, extensions can take your productivity to the next level. That’s why I made a list of some great extensions that you should add to Chrome right now. Now, we are going to focus mainly on extensions for the Chrome browser, but if you are using another browser, worry not. All of these extensions work on browsers like Firefox and Safari, too. And if you’re using Chrome-based browsers like Microsoft Edge, Opera, etc., Every Chrome extension will work for you too.
So sit back, relax, and let’s dive right into the top extensions. The first extension we are going to see is Black Box. If you’re someone who takes a lot of notes while browsing, watching videos, or taking lectures, this is going to be a game changer for you. This extension lets you copy any text that’s on your screen. You can copy text from images and even from videos. Amazing, right? So to get this extension, just click the link below this video. And you will get the black box extension. Add it to Chrome. Now you can copy the text from anywhere in your browser. Let’s say you are watching a video and you want to copy this text. Just click on the extension icon. Select the black box. And then just select the text you want to copy. As you can see, the text has been copied. Now you can go ahead and paste it where you want. There you go. We got the text. You can do the same on an image or any place that has text. Okay, the second extension that we are going to see is one tab. I used to have a lot of tabs open on my browser like this, and it made my computer slow down, and I found it hard to go to the tab that I wanted. If you have faced the same problem, then one tab extension is for you. This lets you arrange all your tabs in one place like this, so you can easily find the tab you want, and it also makes your browser look clean. Now there’s a link in the description that takes you to the one tab extension. Let’s click on it, add it to Chrome, and click add extension. Now, when you have a lot of tabs, just click here, select one tab, and you can see that all the tabs have been rearranged here. Now what I like about this extension is that we don’t lose any of the tabs; it saves them in the list. So whenever you want to open any tab, you just click it; it’ll reopen it here, and you can see the website. So this will help you keep your tabs organized. So let’s go back. Now, if you want to reopen all the tabs, just click Restore All, and all your tabs will be reopened again. Alright, our next extension is VidRapid. If you’re someone who watches a lot of YouTube videos, then this tool is for you. VidRapid can summarize any YouTube video and give you the main points in just a paragraph of text, so you don’t need to watch the entire video to learn about the content.
Once you add the extension, VidRapid will be available on YouTube like this, so you can just sign up. Now if you click summarize, it’ll summarize the content of the video. You’ll also have the key points and the timestamps. You can check out the content, and if you click on the timestamp, you can skip ahead to that portion. And if you go here, you can see the entire transcript of the video. Now the cool part is that it works even without an extension. If you’re watching a YouTube video, just go to the link and type some here, press enter, and you’ll automatically be taken to the Vidrapid page where you’ll get the summary of your video. So if you’re using a mobile device, Vidrapid also has a mobile app to summarize the videos. Okay, moving on, the fourth extension is enable copy and paste. You might have come across some websites where you cannot copy or paste any text. So this extension lets you bypass the restrictions on such websites and allows you to copy and paste. So let’s see how it works. This is a banking website. Now if we try to copy our credentials and paste them here, you can see that we’re getting a message that this site has a disabled copy and paste option. So let’s see what happens if we use this extension. First, add it to Chrome. Now if we go back to our website, click here and select enable copy paste. Here you can see that we have the option to enable copy paste. So let’s click here. Now if we try to paste our credentials, you can see that it’s working. So in this way, you can copy and paste on any website you want.
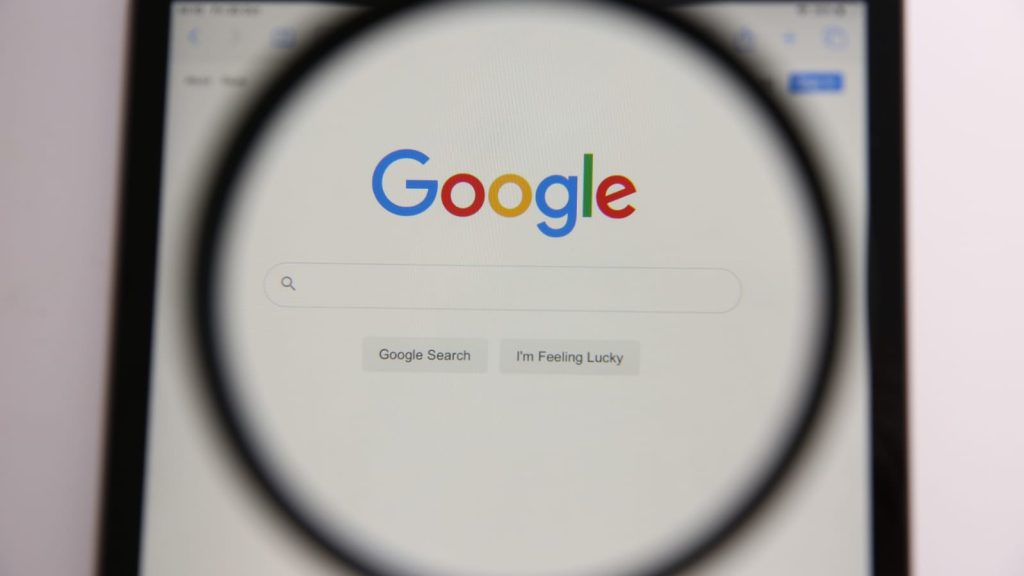
Okay, let’s go to the fifth extension, which is Anhoop. Let’s say you’re watching a productive YouTube video and you get a lot of recommended videos. Sometimes, these videos may not be related to what you are searching for, and you might get distracted easily. So this extension helps you to focus on what you want to watch by automatically removing the distractions from YouTube, and you can get a more focused watching experience. This is what YouTube looks like right now. So let’s add this extension. Click here. Click unhook. Turn it on. Here you will find various options to control what should be hidden, and you can also select what to display. Now, if we click refresh, you can see that the distracting videos are automatically removed. And we have a clean page. Nice, right? Okay, let’s move on to the sixth extension, which is Grammarly. If you’re someone who writes a lot, whether it’s emails, documents, or social media posts, you know how important it is to have good grammar and spelling. So that’s where Grammarly comes in. It is a writing assistant that helps you improve your grammar, spelling, and overall writing style. So let’s see how it works. Let’s say you’ve prepared a piece of content, for instance, an email. Let’s see how Grammarly can help us improve our writing. Once Grammarly is installed, let’s click on it. And you can see that Grammarly is now active on this content. And it is showing the errors we have. If you click here, you can see what the error is and how you can solve it. Now, if you click accept, it will automatically correct the error here. In the same way, you can correct all the errors. Okay, so now our content is free from errors. It’s as simple as that. Next on the line, we have clearly a reader extension. If you’re someone who reads a lot of blogs and articles on the internet, then this extension is for you. Let’s say you’re reading a blog in your browser and you find a lot of extra elements like ads and prompts on your screen, which can be very distracting. The clear reader extension helps you remove these elements so that you can read your news article or blog without any distractions. Once you add the extension, if you go back to the blog you were reading, just click here and click on the cleared extension. You can see that the blog has been cleared of all unnecessary elements, leaving the text alone on the page. Alright, now every time you want to use the extension, you don’t have to go here and select it. Instead, you can just pin the extension like this and select it from here. Okay, now this part is even more interesting. You can also customize your blog using these options. Now, if you want to increase the font size of this text, just click on this icon, click this button, and you can see that the font size has been increased. In the same way, you can change the background of the font style by clicking on these buttons. Now, if you want to download the article, you can do that by clicking here. Okay, let’s move on to the 8th extension, which is Read Me Text to Speech. This extension converts all the text on a web page into an audio file and reads it out loud to you. So if you’re tired of reading text online and want someone to read it for you, this extension is the way to go. So let’s see how it works. You can add the extension using the link in the description. And once you’ve done that, let’s say you’re reading an article. Now if you click here, select read me, and click play. How do I become a successful WordPress freelancer? Learn WordPress development from scratch. You can see that it has started reading out the content to us. It’s like a personal robot reading for us. Alright, next we have the picture in the picture extension. This little gem allows you to watch videos in a floating window while you work on other things. So you can have a video playing in the corner of your screen while you write an email or have a tutorial running while you code. How cool is that? And the best part is that it’s super easy to use. You can add the extension using the link in the description. Once you’ve added the extension, when you’re playing any video, click here, and boom! The video will appear in its own floating window that you can move around and resize to your liking. Now, if you want to go back to the normal view, just click on it, and it will go back to the page. So now we have come to the final extension, which is the Adguard extension. There are many adbook extensions available, but we have selected the one that works best on Chrome. It is the adguard extension.
So let’s see how efficient it is. Here’s the website, full of ads. Now let’s add our extension. And if we go to our site and click refresh, you can see that all the ads are gone. Okay, so guys, that’s my list of the top Chrome extensions. Now all the extensions we saw will work on any Chrome-based browser. So if you’re using Microsoft Edge or Opera, you can make use of these extensions. Next, let’s go to the bonus part of this tutorial, where I’m going to show you a simple trick to increase your productivity. So I’ve been using this mouse for quite some time now, and I have to say it’s really useful. How many times have you switched tabs like this? It takes so much time, right? Now see this: if I just press this button and scroll, I can easily switch tabs forward and backward. Amazing, right? Now we are going to see how you can use this trick to work on your PC. To do that, we are going to take five steps. The first step is to get this Logitech mouse. So to get it, just click the link in the description, and here you can purchase the mouse. So you can go ahead and buy. Once you’ve got the mouse, make sure to connect it to your computer before going into the next step. Let’s go to the second step, which is to install the Logitech Ghab software on your computer. To install the software, just click the link below this video, and you will get this page. Now, based on the OS, click download, then click install, and your software will be installed. Once you’ve done that, now we need to add a profile to this software, which has the tap switch feature. Let’s go to step 3, which is to add the tap switch profile. So to do that, click here and click community. Now here, search for website runners, and you will get this profile. To add it, just select it and click download, and the profile will be added successfully. Once you’ve done that, to make the tap switch feature work, you need to install one more piece of software. So let’s go to the next step, which is to install the software called xMouse. To do that, just click the link below this video, and it will take you to this page. To download the software, just click here, and it’ll be downloaded. To install it, just click here, click next, click finish, and the software will be installed. So now, if we go to our desktop, you can see that we’ve got the Xmouse software. Let’s open it. Okay, once you’ve installed the software, like we did before, we need to add another profile to this software too.
So let’s go to the final step, which is to add the tab switch profile to xmouse. To do that, just click the link in the description, and the profile will be downloaded. In order to add it, let’s go to XMOS and click Load Profile. Now select the profile that we just downloaded, click open, and you can see that our profile has been added. So this means we will now be able to switch between tabs using the scroll wheel. To check that, let’s close this. Now, if we go to our browser, click this button and scroll up. You can see that we’ve been taken to the next tab. And if you scroll down, you can see that it opens the previous tab. So there you go. This is how you can add the tab switch feature. Now let’s say you browse a lot of the internet. Now you want to go back to the previous web page, so you can do that by clicking this button. And if you want to return to the page you just came from, you can click this button, and you’ll reach the page. Now, if you want to close your tab, you can just press this button from anywhere on the page, and it’ll close the tab.