Today, I’m going to show you how you can use AI to create a blockbuster movie like this. The best part is that you can create a video like this right from your computer just by using the tools that we show in this video. Everything, from the dialogues to the visuals and the music, was created with AI. In this article, I’m going to show you the exact steps I used to create this cinematic video.
First things first, we need a story for our movie. If you already have one in mind, that’s great. But if you don’t, no worries; there’s this fantastic tool called Gravity Write that can help us write any content we need. To use it, just go to gravitywrite.com and click Start Writing for Free. To generate a story for our movie, click on filmmaking tools and choose this. Here, type in your idea and click Create Content. There you go; your trailer script will be ready in seconds. Now that we have our trailer script ready, let’s generate our videos with AI. Unfortunately, we can’t generate videos directly, but we can generate images and then convert them into videos. To get these images, I’ll use a popular tool called midjourney. It turns text into images in seconds. However, this tool is paid, so you can still try another tool called Playground.ai, which does the same thing. To get it, just go to midjourney.com and join using Discord. Here, you need to enter the description of the pictures that you want. Now, the result you will get here will only be as good as the prompt that you provide. So to get good results, we need to give good prompts. But here, remember the tool that we talked about earlier, gravity? It can help us by giving great prompts for our pictures directly from the movie script.
So let’s go back to gravity and copy our script. Now click on the AI image generation prompts, fill up these fields, paste the script here, and click create. There we have it. We have the image prompts for each shot of our short flip. So let’s copy this one and go back to mid-journey. paste the copied prompt here and hit enter, and there it is: these pictures are exactly what we need for the movie. Now you can choose the picture that you want and click on the corresponding U button to upscale the images. As you can see, our image has been instantly upscaled. If you’re new to mid-journey and want to learn how to use it, you can watch this video. Alright, first, let me just save this image to my computer in the same way I’m going to generate all the other images that we need for our movie. Okay, now we have all the pictures we need for the movie. We’ve gone from a simple idea to a complete movie script and even created amazing pictures. So next, let’s see how we can convert these images into a video. After all, that’s what we need to make our movie, right?
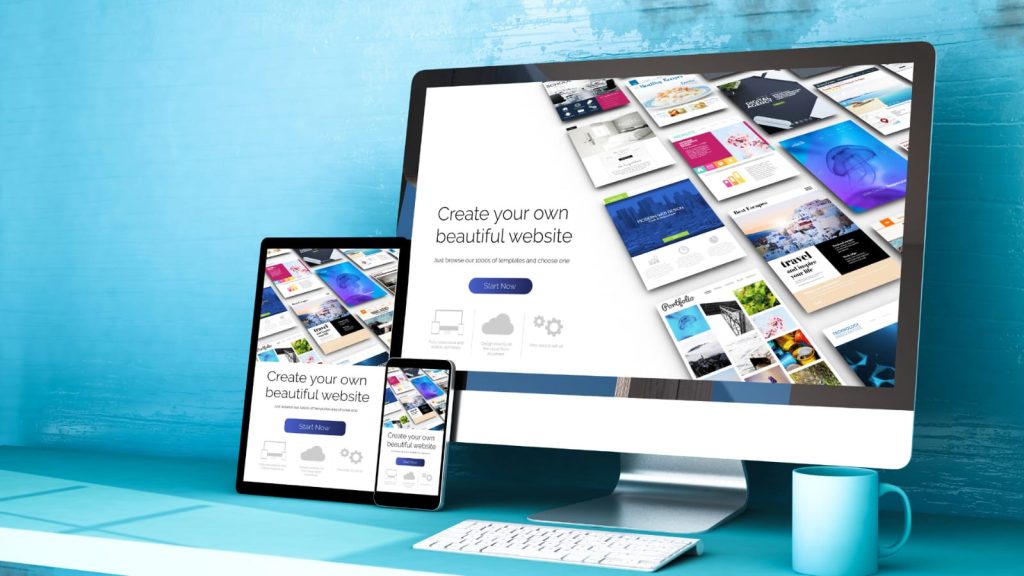
To do this, I’m going to use a tool called RunwayML. So let’s go to RunwayML.com and click Try for free. Sign in using your Google account and click on Start with Image. Now all you need to do is just drag and drop the images we generated using mid-journey one by one and click generate. In just a few minutes, our video will be ready. Now, if we click play, you can see how the video is looking. So, as you can see, we’ve got an amazing video, and this is how you can go from a single image to a video in seconds. To download the video, click here. And the video will be downloaded to our computers. I’ll do the same for all the other images that we have generated. Once you have downloaded all the videos, let’s play them. So, as you can see, all our images have been converted into videos. Now our video clips are ready. Next, let’s add some dialogue to these videos. To add a dialogue, I’m going to use a tool called 11 Labs. This tool converts text into high-quality spoken audio in any voice, style, and language. To use this tool, just search for leavenlabs.io, click get started for free, and sign up using your Google account. Once your sign-up is complete, you can select the voice you want. Once you’re done, paste the script here, then click generate, and our dialogue will be ready for the scene. You can download it by clicking this button. In the same way, you can create dialogue for all the other scenes too. Now that we have our videos and the dialogues ready, we need to make our video lip sync with the dialogue. This is the clip where I tried to merge the dialogue with the video. As you can see, the lips are not moving. So to make the lips sync with the dialogue, I’m going to use a tool called LalaMuStudio. This tool will help us lip sync our video to our dialogue. So to access it, go to lalamu.studio, click on get started, and upload your video here. Then click Add New Audio and upload the dialogue for that particular scene. And click generate. Now it will start processing. This is it, boys. We’re making history tonight. And as you can see, our lip sync video is ready, and I must say, I’m impressed. So let’s save this video to our computer, and in the same way, let’s lip sync all the other videos too. Okay, now our video clips are all set with the voiceover, but you know what? I think we can make the expressions of the people in the video a little bit better. And guess what? There’s another AI tool that can solve this problem, and that is ThingDiffusion. This fantastic tool can quickly enhance facial expressions and make our movie more realistic.
So let’s go to thingdiffusion.com and click Get Started. Now it might show up as a paid tool, but don’t worry, you can use it for free for up to 25 minutes worth of content. I am going to choose this plan and sign up using my Google account. Now click Launch to proceed, and it might take a moment, but you will reach this page. However, there’s one thing to note: this tool can’t take videos as inputs. It only works with photos, and that’s why we need to convert a video we have into images. To do that, we’ll use this tool called onlineconvert.com. You can access this tool by clicking on the link given in the description below. Once you are in, upload the video that you got from Lalamoo and click Start. Our file is being processed, and now we have the images, frame by frame, taken from the video. Instead of downloading images one by one, let’s save them by downloading a zip file of the images by clicking here. Once the zip file is downloaded, let’s go back to diffusion, click on extras, then click batch process. Now upload the image sequence, and you can directly click generate to get the enhanced images, but I’ll make some adjustments to the settings. For the model, I’ll select 4x upscaler and increase the quality for the other options. Once done, click generate, and there we have it; we’ve got our enhanced images. Now to download these, click on the project, then go to output, and here click on extras. Now click on this option, and you will find the zip file. Click on it to download, and as you can see, this is how our images looked before, and now, after the enhancement, there’s a noticeable difference. You can use this technique to enhance the other scenes where you have dialogue. Once you’re done, let’s convert these images back into a video, and to do that, I’ll be using a tool called RunwayML.
Go back to RunwayML, and this time, let’s select frame interpolation. This will help us generate our video, and here, let’s add all the enhanced images of one scene, and finally, set the clip duration. One important thing to remember You need to keep the clip duration the same as the duration of the video we got from Dalamu. Once we set the duration, click generate, and there we have it. Our video is ready. Now let’s play it and check the video output. It seems really good, actually. So to get the video, just click on export and click download. And you can do the same for all the enhanced images and convert them into clips. Now we have all the clips ready. So let’s put them together into a single video. To do this, I’m going to use an online video editor called Clipchamp. So let’s go to app.clipchamp.com and click try for free. Now click Create a New Video and import all the videos we made. Now let’s drag and drop the videos here and arrange them properly. You can also edit the video clips by cutting out unnecessary portions. Now I’m going to add the voiceover we created using Lemon Labs. This is it, boys; we’re making history tonight. And there it is: our movie is ready. But you know what would make it even more engaging? Adding some background music. And there’s a tool called Pixabay that provides copyright-free background music. So let’s go there and click on music. And find the music you want for your movie. Once selected, you can download it by clicking here. Once you’re done, go back to Clipchamp and add the music to the video. And there we have it. Our movie is ready. Finally, let’s export it. And the movie will be downloaded to our computers. Wow! It’s absolutely incredible how we went from not even having a story to a full-fledged movie using AI. I’m genuinely impressed, and AI never ceases to amaze me every single day. Today, we created a film from scratch. Now, even if you’re not a professional storyteller, you can craft your own AI movie.



